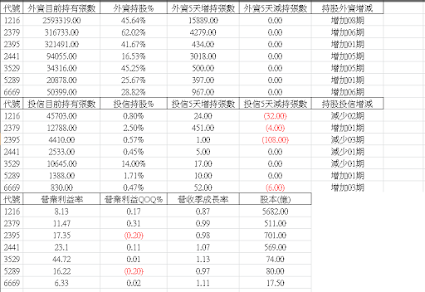再做成這個作品之前,也翻過網路相當多的文章,大多以ACCESS的元件做成Qr Code的條碼圖案(條碼標籤;也有人這樣稱呼),所以各位網友若你是單機使用,現在可以考慮離開此頁面了,因為筆者此一作品需要存取網路資源的才可以做成Qr Code的條碼圖案。
一、目的:
我自己上課教學使用範例。
二、系統分析:
輸入:轉換為條碼原始資料,在此以逗號方式做區分。
處理:透過google 線上api做處理
輸出:對應條碼原始資料之Qr Code條碼
三、作品實現:
表單與相關欄位設計:
sheet1:於a1儲存格 作標題"資料輸入(以逗號作分割):",於b1儲存格作輸入資料的欄位。
a.建立一個ACTIVEX 命令按鈕,並使用Click作物件觸發,增加如c 的程式碼。
b.物件:CommandButton,建立在工作表表名sheet1
c.VBA 程式碼:主要以Pictures.Insert方法從網路插入條碼圖案
Private Sub CommandButton1_Click()
Dim p As Object
Picture_Link = "https://chart.googleapis.com/chart?chs=250x250&cht=qr&chl="
'250*250為條碼圖案尺寸大小
Target_Cell = Sheets("SHEET1").Range("B1")
Set p = Sheets("SHEET1").Pictures.Insert(Picture_Link & Target_Cell )
Set p = Nothing
End Sub