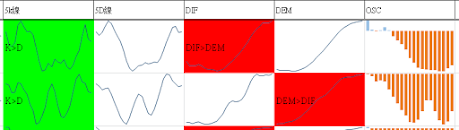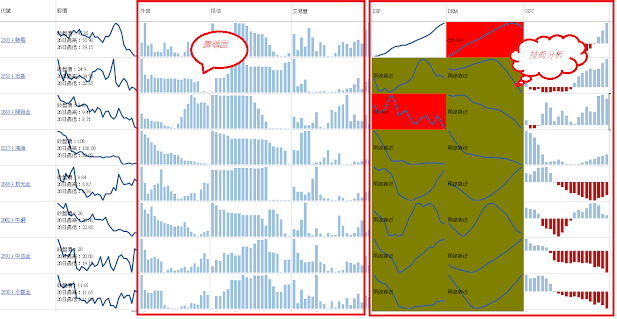喜歡攝影的我,喜歡到處拍拍照,吃點當地的特色食物。 跟朋友聊天之餘,推薦我寫成網誌跟大家分享。 沒外出的日子,喜歡在家當隱性宅,寫程式看看書,追劇。 希望我的手札文,不會讓你翻桌 XD
2021年1月31日 星期日
2021年1月30日 星期六
2021年1月24日 星期日
vba:換行跟常用的符號
整理給自己查,也作分享
2021年1月18日 星期一
VBA:用LINE NOTIIFY 作股價追踪
2021年1月13日 星期三
VBA:連結;Hyperlinks
最基本的參數參:Hyperlinks.Add、Hyperlinks 物件
小編最常用的是連結開啟檔案、連結MAIL、連結網站、連結工作表的儲存格
寫給自己看,也作分享
連結開啟檔案:
連結網站:參考:Hyperlinks.Add
連結工作表的儲存格:
ActiveSheet.Hyperlinks.Add Anchor:=Selection, Address:="", SubAddress:= _
"'工作表名稱'!儲存格位置如A1", TextToDisplay:="鉀肥"
stock:工作表名稱的變數
2021年1月12日 星期二
VBA:即時技術分析+即時股價 V2
2021年1月11日 星期一
VBA:新增與刪除定義名稱
想寫一個自動更新折線圖的資料,最簡單的方法就是加入"定義名稱",透過"定義名稱"來控制折線圖的資料區間。
主要要使用到WORKBOOKS的NAME屬性來新增。MSDN
主要語法:
ActiveWorkbook.Names.Add Name:=名稱, RefersTo:=參照儲存格位置
名稱可以自訂,參照儲存格位置這邊建議寫完整一點,才不會出包。
EX:
ActiveWorkbook.Names.Add Name:="TEST", RefersTo:="=" & "OSC" & "!$" & "A" & "$2:" & "$" & "A" & "$" & 10
新增一個名為TEST的定義名稱,參照 OSC工作表的A2:A10儲存格。
指定刪除:
ActiveWorkbook.Names(定義名稱).Delete
全部刪除:
Dim Name_UNIT As Name
For Each Name_UNIT In Application.ActiveWorkbook.Names
Name_UNIT .Delete
Next
2021年1月10日 星期日
VBA:水平置中、垂直置中與其他設定
寫給自己速查
垂直屬性:HorizontalAlignment
水平屬性:VerticalAlignment
置中:xlCenter
靠左靠右:XLLEFT、XLRIGHT
Sheets("工作表1").Range("m2").VerticalAlignment = xlCenter
Sheets("工作表1").Range("m2").HorizontalAlignment = xlCenter
Sheets("工作表1").Range("m2").VerticalAlignment = XLRIGHT
Sheets("工作表1").Range("m2").HorizontalAlignment = XLRIGHT
Sheets("工作表1").Range("m2").VerticalAlignment = XLLEFT
Sheets("工作表1").Range("m2").HorizontalAlignment = XLLEFT
VBA:即時技術分析+即時股價
2021年1月9日 星期六
2021年1月8日 星期五
2021年1月3日 星期日
2021年1月2日 星期六
VBA:玩玩儲存格資料橫條顏色色階(AddDatabar)
老樣子來一下MSDN:FormatConditions.AddDataBar
-
美國實質可支配所得 利率與黃金 消費者信心 利率PK DW PK FED紐約分行 上海貨櫃指數 BDI CRB 美國m 1 m2 s&p 美國 非農 美國 非農就業職務空缺率 美國股市 行事曆 fomc 會議紀要與開會時間 全球股市行事曆 全球股市 巴菲特指數 外...
-
寫給自己速查 垂直屬性:HorizontalAlignment 水平屬性:VerticalAlignment 置中:xlCenter 靠左靠右:XLLEFT、XLRIGHT Sheets("工作表1").Range("m2").Ve...
-
整理資料時,不免要判斷資料數量,在判斷資料時,資料有時會有不連續與連續資料,這時候判斷方式不盡相同 連續資料時: a行於65000儲存格以前的最後列,有點饒舌;應該是這樣看,從a65000往上找(xlup),找到的第一個儲存格,也相對於是a行在65000列之前最後一列。 END...